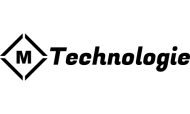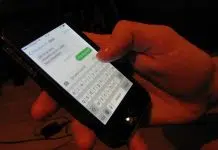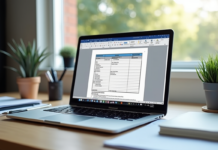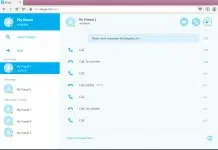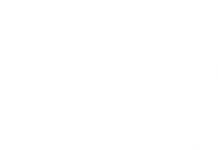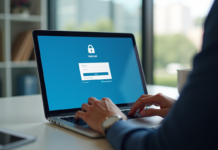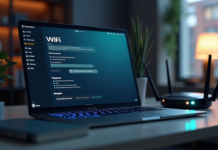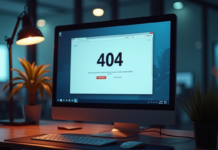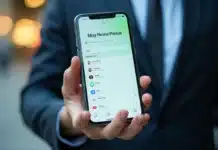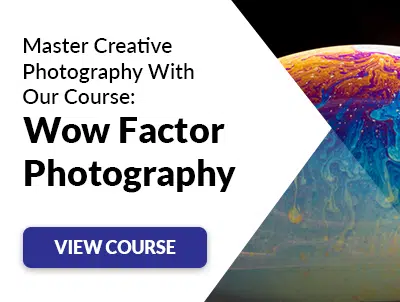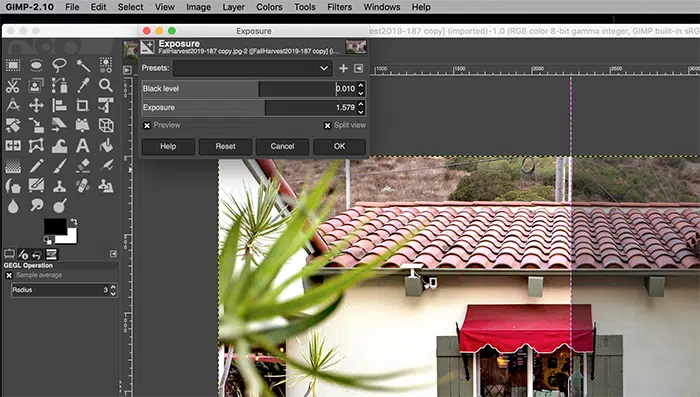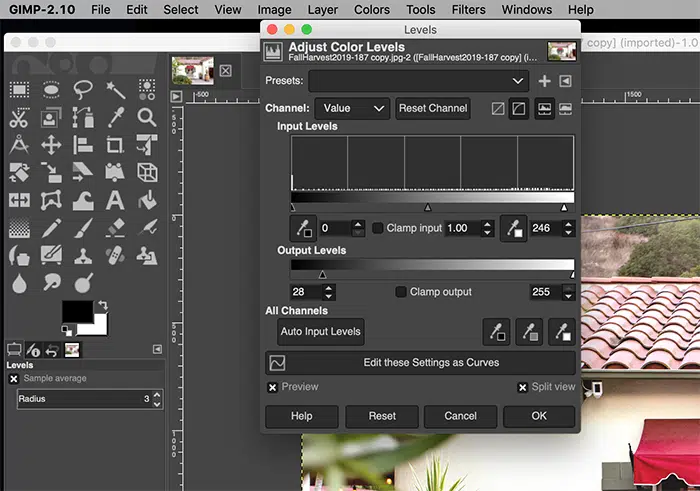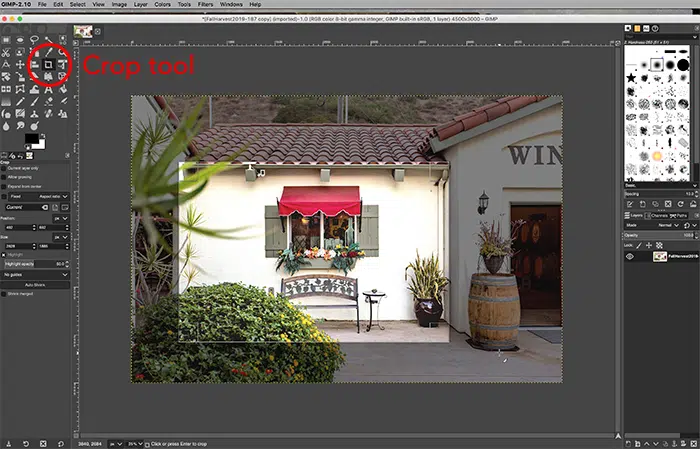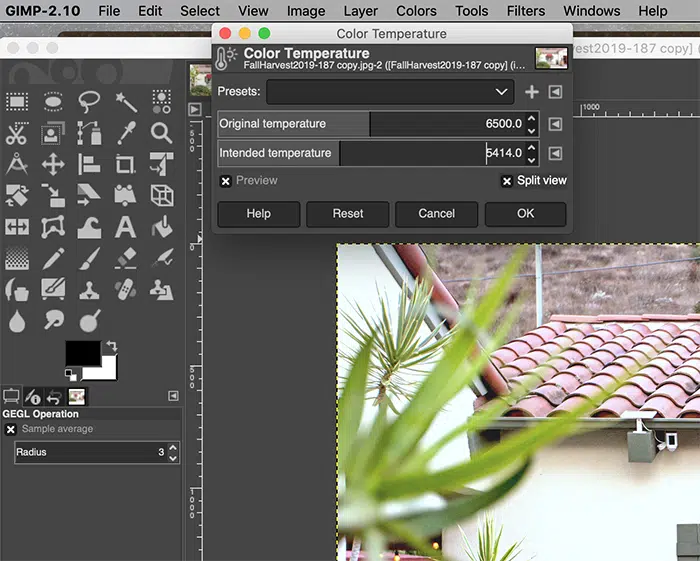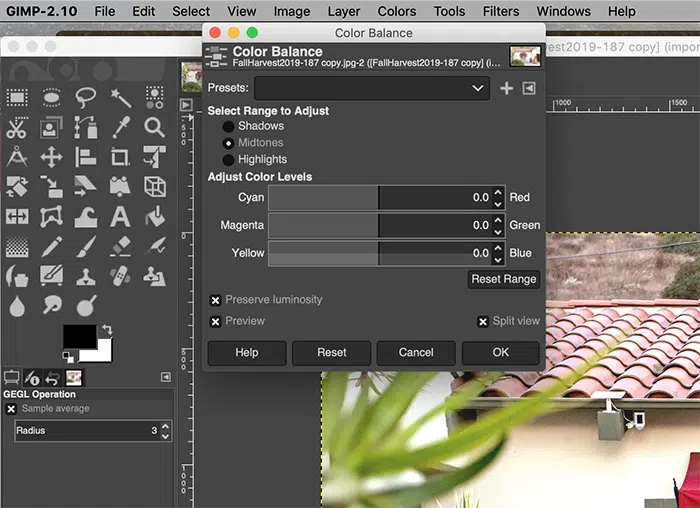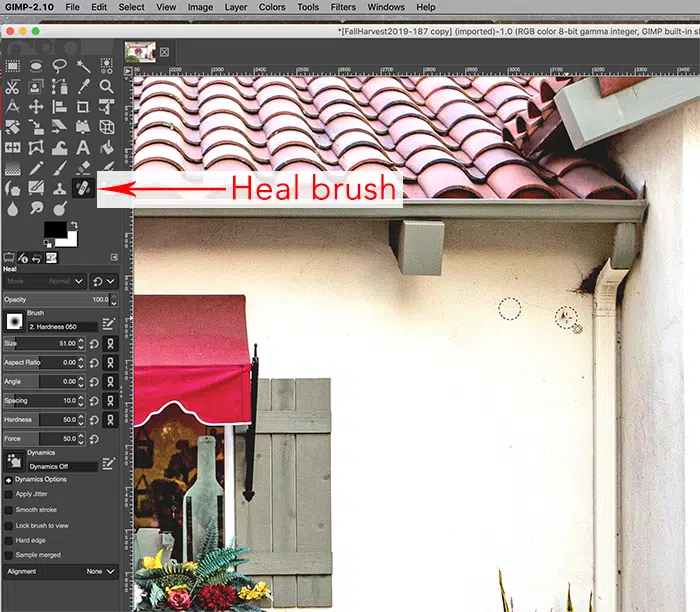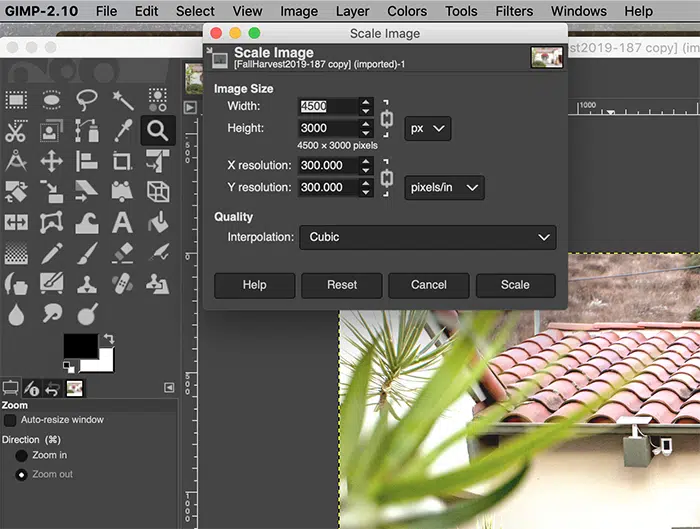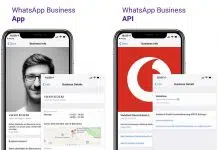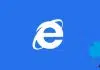GIMP peut avoir commencé comme un outil d’édition libre très basique. Mais la gamme d’outils qu’elle offre s’est élargie au fil des ans. Aujourd’hui, GIMP offre une excellente alternative aux programmes payants comme Photoshop !
Vous pourriez envisager de passer à GIMP ou de commencer avec lui au lieu d’un programme payant. Les bases suivantes vous permettront d’aller en un rien de temps. Commençons à apprendre à utiliser GIMP !
A lire en complément : Découvrez les atouts méconnus de Google Docs pour une productivité accrue
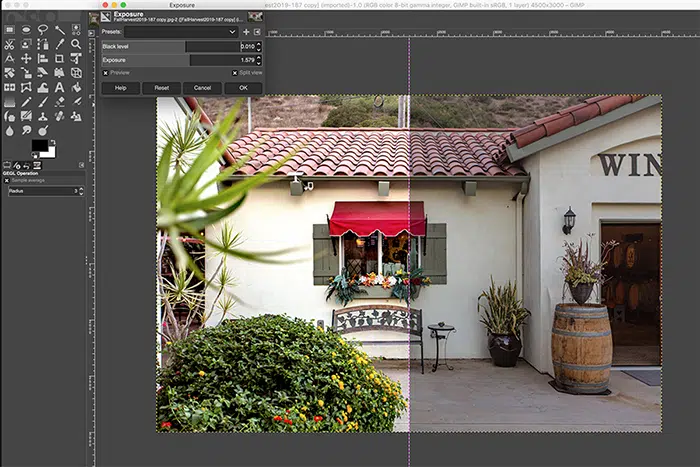
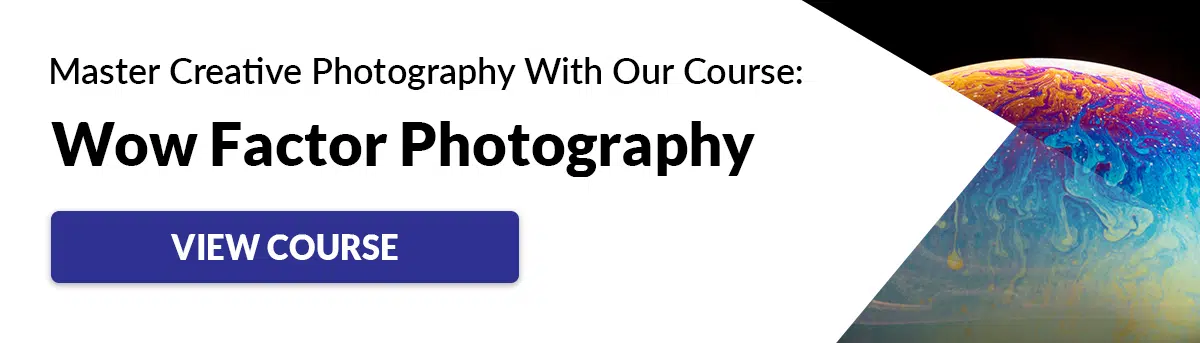
Plan de l'article
- Choses à garder à l’esprit avant d’installer GIMP
- Principes de base de GIMP
- Cochez la case Vue fractionnée pour voir vos ajustements en action. Exposition
- Le réglage des niveaux est avec des curseurs, exactement comme dans Photoshop. Contraste, Noirs ou Blancs
- Recadrage est simple et facile à trouver dans la boîte à outils de la colonne de gauche. Redresser et recadrer
- Pour un contrôle complet de la balance des blancs, vous pouvez également l’ajuster manuellement avec des curseurs. Balance des blancs
- Les changements de couleur sont faciles à faire et les curseurs sont configurés exactement comme dans Photoshop. Balance des couleurs
- Le pinceau de guérison est parfait pour toutes les petites imperfections. Suppression de points
- Vous pouvez redimensionner selon toutes les spécifications dont vous avez besoin dans la Scale Image outil. Redimensionnement
- Conclusion
Choses à garder à l’esprit avant d’installer GIMP
Les icônes d’outils et les options de menu se sentiront familières à ceux d’entre nous qui utilisent Photoshop régulièrement. Mais GIMP a quelques différences fondamentales qu’il est important de connaître.
A découvrir également : Pourquoi devriez-vous aussi utiliser un logiciel de comptabilite ?
Après avoir téléchargé GIMP pour la première fois et ouvert une photo, vous remarquerez que les fichiers RAW ne peuvent être ouverts que si vous installez un chargeur de fichiers RAW distinct.
Vous pouvez envisager d’installer le chargeur en même temps que vous installez GIMP lui-même. Cela dépend de la fréquence et de la profondeur que vous prévoyez d’obtenir avec GIMP.
La deuxième différence à noter est que les modifications effectuées sur GIMP sont destructrices pour l’image. Cela signifie que les modifications effectuées sont permanentes et affectent directement l’intégrité de l’image.
Photoshop et Lightroom sont non destructifs dans leur montage. Vous pouvez aller et revenir avec différents paramètres sans craindre que le fichier soit affecté.
Pour éviter tout regrets d’édition lorsque vous apprenez à utiliser GIMP, il est préférable d’éditer sur une copie de la photo originale. Vous pouvez également utiliser des calques pour les modifications.
Principes de base de GIMP
GIMP offre de nombreuses fonctionnalités de mise à jour, mais passons en compte quelques bases d’édition pour commencer à apprendre à utiliser GIMP.
Cochez la case Vue fractionnée pour voir vos ajustements en action. Exposition
Conservez les réglages d’exposition, d’ombre et de surbrillance au minimum lorsque vous travaillez avec JPEG. Cela vous aide à éviter de créer du bruit.
Là sera des moments où vous aurez besoin de faire quelques ajustements, cependant. Vous trouverez les paramètres d’exposition dans le menu Couleurs. Pour ajuster, cliquez et faites glisser le curseur Exposition ou Niveau noir.
Avec cela, et dans la mesure du possible, vous pouvez cocher la case Vue fractionnée. De cette façon, vous pouvez voir l’avant et l’après côte à côte pendant que vous effectuez des ajustements !
Le réglage des niveaux est avec des curseurs, exactement comme dans Photoshop. Contraste, Noirs ou Blancs
Si vous êtes familier avec l’ajustement des niveaux dans Photoshop, vous apprendrez à les appliquer dans GIMP. Vous pouvez ajuster les niveaux dans le menu Couleur, et les curseurs fonctionnent exactement comme dans Photoshop.
Les curseurs supérieurs ajustent les niveaux d’entrée. Les curseurs du bas ajustent la plage noir et blanc, ou les niveaux de sortie.
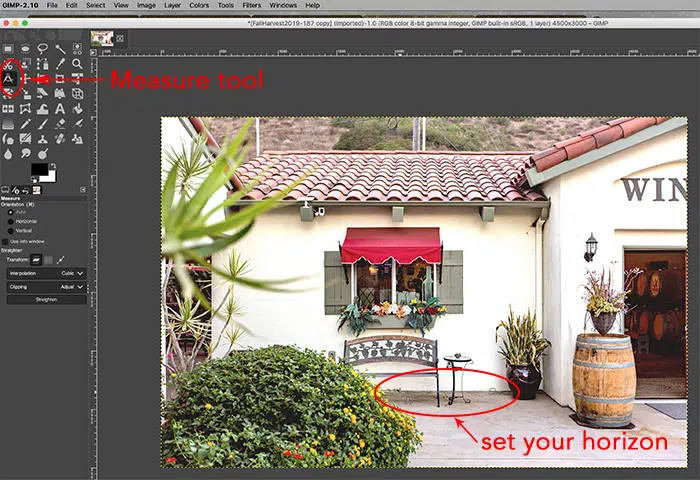
Recadrage est simple et facile à trouver dans la boîte à outils de la colonne de gauche. Redresser et recadrer
Redresser et recadrer une photo sont deux des retouches photo les plus nécessaires. Pour redresser un horizon, sélectionnez l’outil Mesurer dans la colonne de gauche. Cliquez et faites glisser la ligne d’horizon existante, puis cliquez sur Redresser.
L’ outil de recadrage se trouve également dans la boîte à outils de la colonne de gauche ! Cliquez et faites-le glisser à l’endroit où vous voulez que le nouveau recadrage se trouve. Maintenez la touche Maj enfoncée en même temps pour conserver le ratio existant.
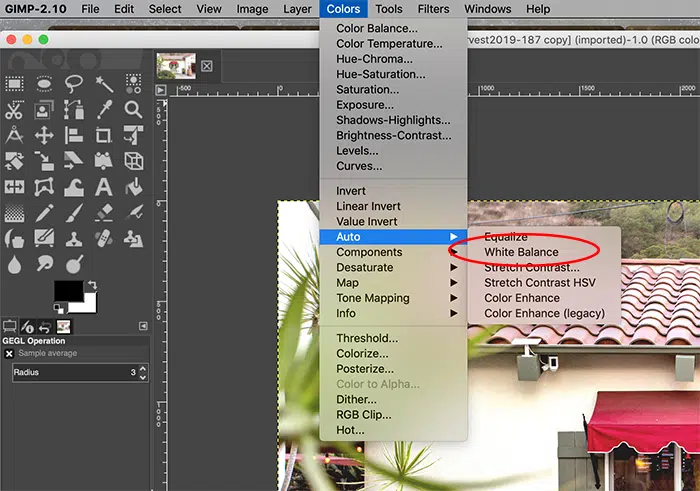
Pour un contrôle complet de la balance des blancs, vous pouvez également l’ajuster manuellement avec des curseurs. Balance des blancs
Il existe plusieurs façons de corriger la balance des blancs dans GIMP. Vous pouvez autoriser GIMP à définir automatiquement la balance des blancs en accédant à Couleurs > Auto > Balance des blancs.
Vous pouvez également utiliser l’outil Pipette dans la boîte de dialogue Niveaux pour sélectionner un point de référence gris. Cette option est associée aux réglages Niveaux dans le menu Couleur.
Enfin, vous pouvez modifier manuellement la température de la lumière. Accédez à Couleur > Couleur Température, puis faites glisser les curseurs pour ajuster.
Les changements de couleur sont faciles à faire et les curseurs sont configurés exactement comme dans Photoshop. Balance des couleurs
Le réglage de la balance des couleurs est également disponible dans le menu Couleur. Cela vous permet d’ajuster les couches de couleur pour les ombres, les tons moyens et les tons clairs.
Le réglage manuel de la balance des couleurs vous donne un contrôle ultime sur les couleurs de la photo !
Le pinceau de guérison est parfait pour toutes les petites imperfections. Suppression de points
Que vous ayez de la poussière sur votre objectif, des bosses sur un mur ou des marques disgracieuses que vous souhaitez enlever, il est facile d’enlever les taches. Dans les outils de la colonne de gauche, sélectionnez l’outil Guérir le pinceau.
Tout d’ abord, vous devez choisir un point de référence pour les corrections. Ensuite, vous pouvez commencer à cliquer sur où appliquer la guérison. Cet outil est encore un autre qui fonctionne presque exactement comme Photoshop.
Vous pouvez redimensionner selon toutes les spécifications dont vous avez besoin dans la Scale Image outil. Redimensionnement
Enfin, le redimensionnement d’une photo est un besoin très courant. Cet outil fonctionne exactement comme Photoshop, aussi !
Vous pouvez redimensionner une image en accédant à Image > Mise à l’échelle de l’image, puis en effectuant vos ajustements.
Conclusion
Pour ceux qui recherchent une alternative gratuite à Photoshop, GIMP offre une solution parfaite. Les outils sont variés, mais l’interface prendra un peu de temps pour s’y habituer.
Les outils ci-dessus, cependant, vous amèneront à l’édition en un rien de temps !