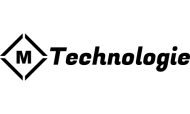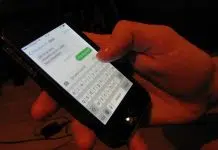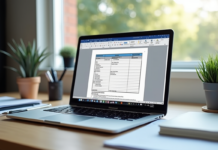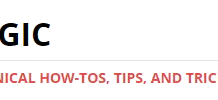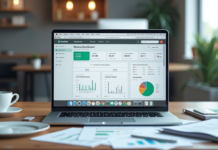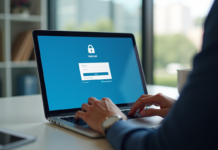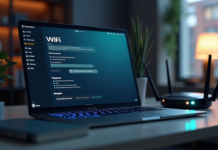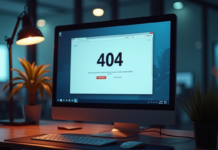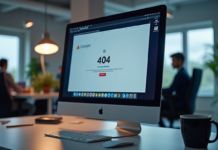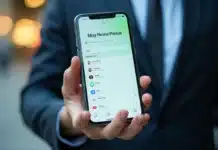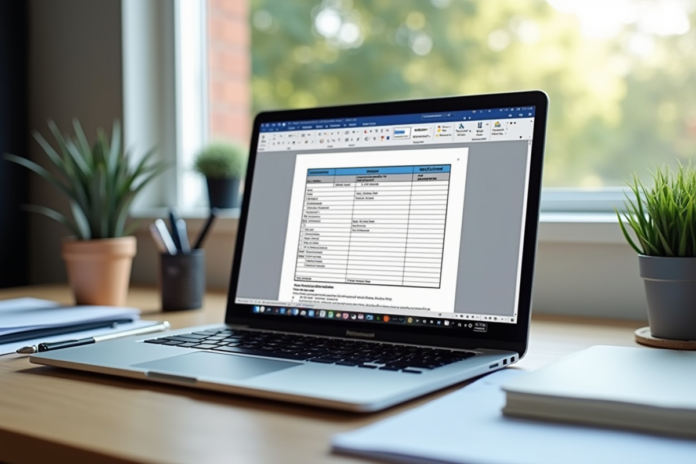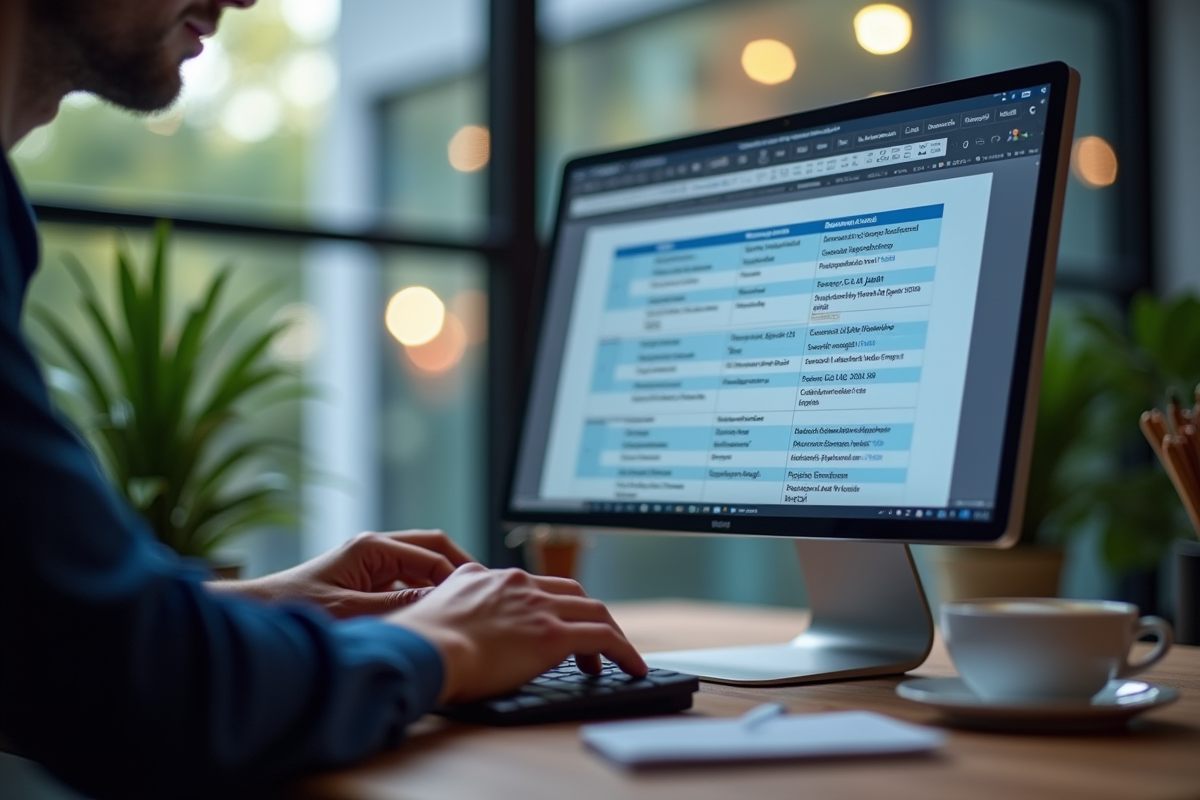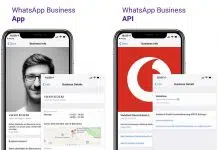Les tableaux dans Word sont des outils puissants pour organiser des informations de manière claire et visuellement attrayante. Que ce soit pour des présentations professionnelles, des rapports ou des projets personnels, savoir créer un tableau efficace peut faire toute la différence.
Pour transformer un tableau simple en un élément accrocheur, quelques astuces peuvent être d’une grande aide. L’utilisation judicieuse des couleurs, des bordures et des polices permet de rendre vos données plus lisibles et engageantes. Avec quelques ajustements, vous pouvez transformer un tableau basique en un véritable atout visuel pour vos documents.
A voir aussi : Focus sur l'imprimante 3D professionnelle
Plan de l'article
Comprendre l’importance des tableaux dans Word
Word, logiciel phare de la suite Microsoft 365, offre une flexibilité remarquable pour insérer des tableaux dans des documents textuels. Cette fonctionnalité, souvent sous-estimée, permet de présenter des informations de manière structurée et claire. Utiliser des tableaux dans Word est une manière efficace de gérer des données, qu’il s’agisse de rapports professionnels ou de projets personnels.
Les tableaux sont particulièrement utiles pour organiser des informations complexes. Ils permettent de :
A voir aussi : Synchronisation : pourquoi et comment la désactiver ?
- Structurer les données de manière logique, facilitant ainsi leur lecture et leur analyse.
- Améliorer la présentation des documents, rendant les informations plus accessibles et compréhensibles.
Word permet de créer des tableaux avec une grande souplesse, intégrant des fonctionnalités pour personnaliser et styliser chaque élément. Que vous ayez besoin d’un tableau simple pour une liste de tâches ou d’un tableau complexe pour des données financières, Word peut s’adapter à vos besoins. Vous pouvez ajouter des lignes et des colonnes, fusionner des cellules, appliquer des styles de bordure et de remplissage, et même insérer des tableaux imbriqués.
La création et la personnalisation des tableaux dans Word ne se limitent pas à une simple mise en forme. Il est possible d’incorporer des éléments comme des graphiques, des images ou des liens hypertextes, enrichissant ainsi le contenu et rendant le document plus interactif et informatif.
Étapes pour créer un tableau attrayant
Créer un tableau attrayant dans Word nécessite de suivre quelques étapes simples mais essentielles. Commencez par ouvrir votre document Word et placez votre curseur à l’endroit où vous souhaitez insérer le tableau.
- 1. Cliquez sur l’onglet ‘Insertion’ dans le ruban en haut de l’écran.
- 2. Sélectionnez ‘Tableau’. Un menu déroulant apparaîtra, vous permettant de choisir le nombre de lignes et de colonnes désirées.
- 3. Choisissez la taille du tableau en déplaçant votre curseur sur la grille. Cliquez pour insérer le tableau dans le document.
Une fois le tableau inséré, vous devez le personnaliser pour le rendre plus attrayant et fonctionnel. Utilisez les outils de mise en forme disponibles.
Personnaliser et styliser votre tableau
Pour une présentation professionnelle, utilisez les options de style de tableau dans l’onglet ‘Création’. Vous pouvez :
- Appliquer des styles prédéfinis pour harmoniser les couleurs et les bordures.
- Ajouter des en-têtes de colonnes et des pieds de page pour clarifier les informations.
- Fusionner des cellules pour créer des sections plus larges ou pour combiner des titres et des sous-titres.
Astuces pour optimiser l’efficacité de votre tableau
Pour améliorer l’efficacité de votre tableau, suivez ces astuces simples :
- Utilisez des couleurs contrastantes pour différencier les lignes et les colonnes.
- Incorporez des graphiques et des images pour enrichir le contenu.
- Insérez des liens hypertextes pour offrir un accès rapide aux sources ou aux documents complémentaires.
Trouvez l’équilibre entre esthétique et fonctionnalité pour garantir un tableau à la fois attrayant et efficace.
Personnaliser et styliser votre tableau
Pour que votre tableau se distingue, utilisez les outils de personnalisation de Word. Commencez par vous rendre dans l’onglet ‘Création’ après avoir sélectionné votre tableau. Vous y trouverez des options de styles prédéfinis qui facilitent l’harmonisation des couleurs et des bordures.
Les styles prédéfinis permettent de donner un aspect professionnel à votre tableau en quelques clics. Choisissez un style qui correspond à l’identité visuelle de votre document.
| Action | Description |
|---|---|
| Appliquer un style | Sélectionnez un style dans l’onglet ‘Création’. |
| Ajouter des en-têtes | Utilisez ‘Ligne d’en-tête’ pour clarifier les informations. |
| Fusionner des cellules | Sélectionnez plusieurs cellules, puis utilisez ‘Fusionner’. |
Pour une personnalisation plus poussée, n’hésitez pas à modifier les bordures et les trames de fond. Les bordures peuvent être ajustées en termes d’épaisseur et de couleur. Quant aux trames de fond, elles permettent de mettre en évidence certaines cellules ou sections.
- Accédez à ‘Bordures’ pour ajuster l’apparence des lignes de votre tableau.
- Utilisez ‘Remplissage’ pour ajouter des couleurs de fond aux cellules.
En personnalisant votre tableau, vous pouvez même ajouter des éléments graphiques comme des icônes ou des images pour le rendre plus dynamique.
Suivez ces étapes pour transformer votre tableau en un outil de communication visuellement attrayant et efficace.
Astuces pour optimiser l’efficacité de votre tableau
L’efficacité de votre tableau Word repose sur quelques astuces simples mais majeures. La clarté et la lisibilité doivent être vos priorités. Pour cela, privilégiez des polices lisibles et une taille de texte adaptée. Évitez les polices fantaisistes et les couleurs trop vives qui pourraient détourner l’attention du lecteur.
Utiliser les options de tri et de filtrage
Word offre des fonctionnalités de tri et de filtrage qui permettent d’organiser les données de manière optimale. Pour trier vos données, sélectionnez une colonne, puis accédez à l’onglet ‘Données’ et choisissez ‘Trier’. Les options de filtrage, quant à elles, permettent d’afficher uniquement les informations pertinentes. Utilisez-les pour simplifier la lecture et l’analyse des données.
Ajouter des calculs automatiques
Bien que Word ne soit pas aussi performant qu’Excel pour les calculs, il permet néanmoins d’intégrer des formules simples. Dans un tableau, sélectionnez une cellule et utilisez l’option ‘Formule’ dans l’onglet ‘Disposition’. Cette fonctionnalité est particulièrement utile pour les totaux, les moyennes ou d’autres calculs basiques.
- Accédez à ‘Disposition’ pour insérer des formules.
- Utilisez des références de cellules pour vos calculs.
Structurer votre tableau avec des en-têtes et des pieds de page
L’ajout d’en-têtes et de pieds de page améliore la navigation dans les tableaux volumineux. Utilisez l’option ‘Ligne d’en-tête’ dans l’onglet ‘Création’ pour fixer des titres de colonnes. Pour les longues tables, activez l’option ‘Répéter les lignes d’en-tête’ afin que les titres soient visibles sur chaque page.
Pensez à exporter votre tableau vers Excel ou Google Sheets pour des analyses plus poussées ou des visualisations graphiques. Word permet une compatibilité avec ces outils, offrant ainsi une flexibilité inégalée pour la gestion de vos données.