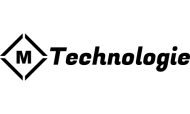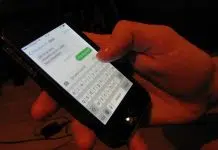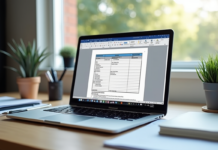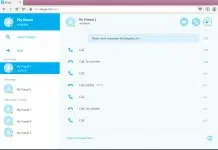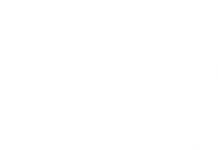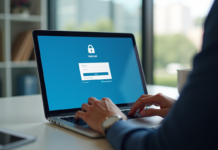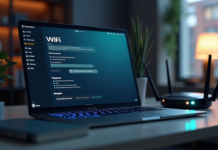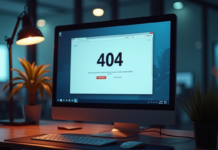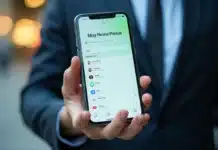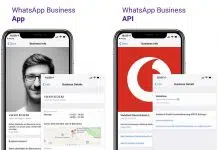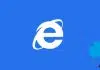Une contribution d’invité par AnotherphotograpbyNoob.com.
Ce que ce tutoriel vous montrera En bref : comment j’ai fait la photo à droite devenir la photo sur la gauche.
Lire également : Sauvegarder automatiquement sur OneDrive : Méthode efficace et simple!

Dans ce tutoriel, nous allons couvrir les outils de base du logiciel gratuit de retouche photo GIMP. Voici un aperçu rapide des fonctionnalités couvertes dans ce tutoriel :
A lire aussi : Créer un tableau Word attrayant : astuces simples pour un document efficace
- Recadrer une photo dans GIMP
- Augmenter le contraste avec le panneau Niveaux
- Faites ressortir les couleurs avec le panneau Teinte & Saturation
- Ajuster les couleurs avec le panneau Balance des couleurs
- Ajoutez un filtre de couleur pour booster les couleurs chaudes de votre photo.
Sonne dur ? Ne vous inquiétez pas. Je vais vous guider à travers tout le processus, étape par étape.
Plan de l'article
- Ressources
- Commencez tout
- Fixation de la composition
- Astuce rapide : dupliquez le calque d’arrière-plan
- Utiliser des niveaux pour augmenter le contraste
- Travailler les couleurs
- La couleur a besoin de plus d’attention
- Ajouter un filtre de couleur est la dernière chose
- L’ enregistrement est maintenant l’exportation
- Le résultat final
Ressources
Tout d’abord, vous devez avoir GIMP installé. Cliquez ici pour télécharger GIMP, puis suivez les instructions fournies avec le logiciel.
Si vous voulez suivre avec moi dans ce tutoriel, la photo originale peut être téléchargé ici. J’ai pris la photo moi-même l’an dernier. Le sportif est un Volvo P1800 vert de course, tout comme celui que Roger Moore a conduit dans The Saint — oui, mon père me raconte l’histoire chaque fois que nous roulons dans cette voiture.
Vous êtes libre d’utiliser la photo pour ce que vous voulez, tant que ce n’est pas illégal bien sûr.
Si vous êtes intéressé par les spécifications de mon appareil photo, c’est :
- Nikon D3000
- Nikon DX AF-s NIKKOR 35mm 1.8G
- Tir à f/3.2, 1/200 secondes et ISO 100
- La compensation d’exposition a été fixée à -2,7
Assez avec les anecdotes ; commençons à éditer.
Commencez tout
Après avoir démarré GIMP, ouvrez l’image que vous souhaitez modifier. Si vous avez choisi de suivre et que vous n’avez pas trop changé dans la mise en page standard dans GIMP, cela devrait ressembler à ceci.
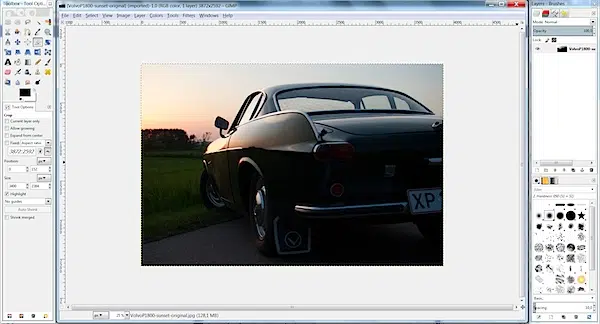
Fixation de la composition
La première chose que je veux à réparer est comment j’ai composé l’image. Je n’aime pas la plaque d’immatriculation sur la photo originale. Idéalement, je voudrais voir pas de plaque d’immatriculation et en même temps autant que possible de la voiture et du ciel.
Le moyen le plus simple serait de recadrer la droite de la photo jusqu’à ce que la plaque d’immatriculation soit partie.
Mais…
Je sais que ma mère imprimera probablement cette photo — comme avec toutes les autres photos que je lui ai envoyées. Afin de rendre le processus d’impression des images aussi lisse que possible, je dois garder les proportions de l’image en tact (je ne veux pas que le système informatique du service d’impression décide comment la photo est recadrée).
Dans cette optique, choisissez l’outil Recadrer dans la boîte à outils située à gauche (Maj raccourci C).
Pour vous assurer que les proportions sont conservées, cochez la case Fixe. Dans le menu déroulant, sélectionnez Ratio d’aspect et la valeur doit être définie sur courante. Comme ceci :
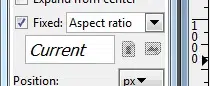
Vous pouvez maintenant faire glisser la zone que vous souhaitez garder. Vous pouvez l’ajuster en faisant glisser les coins autour de l’image. Lorsque vous êtes satisfait, appuyez sur Entrée et votre photo est recadrée.

Jusqu’ à présent, si bien. L’image est toujours terne, je sais. Allons bouger.
Astuce rapide : dupliquez le calque d’arrière-plan
Lorsque vous ouvrez une photo dans GIMP, un calque d’arrière-plan est créé automatiquement. Ne modifiez pas directement sur cela. Au lieu de cela, vous devez faire une copie du calque en appuyant sur Ctrl Maj D (Mac : Cmd Shift D).
Vous avez maintenant le calque d’arrière-plan d’origine pour référence lors de l’édition, et quel que soit le gâchis que vous faites, vous pouvez facilement partir de zéro.
Et maintenant nous devons retourner à la voiture de sport !
Utiliser des niveaux pour augmenter le contraste
La première chose que je veux faire est d’augmenter le contraste. Ceci est principalement pour assombrir les moches détails à l’arrière de la voiture, afin de laisser le plus brillant pièces scintillent.
Tout d’abord, ouvrez le panneau Niveaux Couleur > Niveaux :
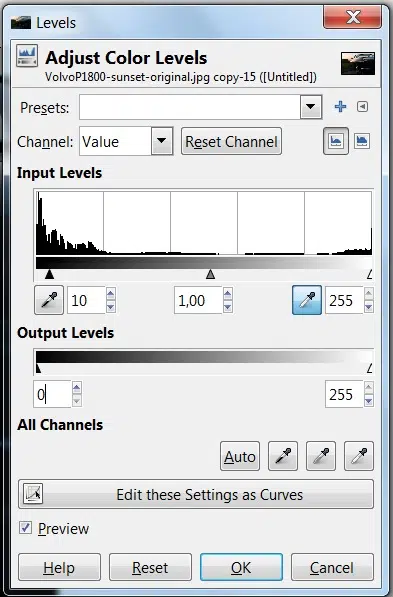
J’ ai fait un simple geste. J’ai juste augmenté les sombres de 10 et j’ai gardé les blancs à 255. J’ai gardé les blancs à 255 pour m’assurer que la plupart des détails sont préservés dans le ciel ; nous avons maintenant mis la meilleure base pour booster la couleur de l’image.
Travailler les couleurs
Le premier panneau que j’utilise dans ce processus est Ajuster la teinte, la légèreté et la saturation. Accédez à Couleurs > Teinte Saturation :
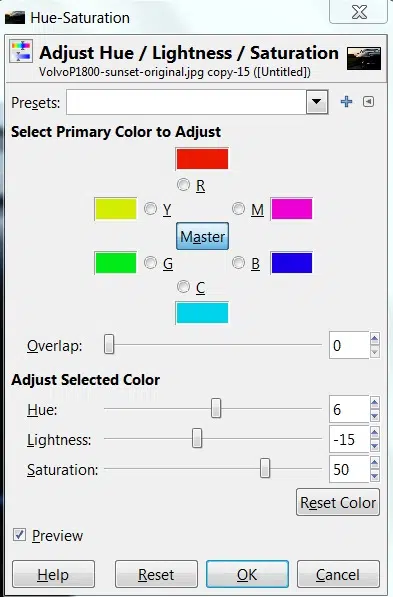
Je n’expliquerai pas tous les panneaux que j’utilise en détail. Au lieu de cela, je vais me concentrer sur les paramètres dont j’avais besoin pour ce tutoriel. J’ai seulement ajusté le canal maître dans ce panneau.
Teinte J’ai un peu augmenté la teinte. Six étapes plus haut, ce n’est pas beaucoup, mais vous remarquerez facilement la différence. L’augmentation de la teinte élimine la légère teinte magenta dans le ciel.
Légèreté Même si j’ai ajusté les Niveaux avant, je veux une sensation encore plus chaude et sombre. Presque comme un coucher de soleil classique — il suffit de garder les détails sur la photo.
En diminuant la légèreté, j’assombrit la photo et augmente les couleurs encore plus dans le ciel. Le Volvo P1800 commence même à regarder bien avec une couleur vert foncé (le nom actuel est British Racing Green — une autre anecdote de papa).
Saturation La dernière étape dans le panneau Teinte Saturation est d’augmenter la saturation — beaucoup ! Je mets la pédale sur le métal maintenant. Tout au coucher du soleil.

La couleur a besoin de plus d’attention
C’ est beaucoup mieux. Mais, je veux l’ajuster un peu plus. Arrêt suivant : le panneau Balance des couleurs.
Accédez à Couleur > Balance des couleurs :
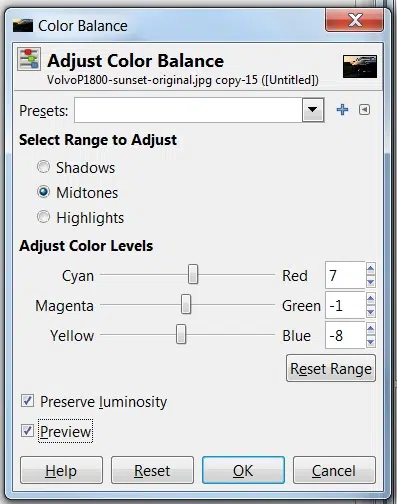
Encore une fois, je ne vais pas entrer dans les détails sur toutes les fonctions. Juste celles que j’ai modifiées. Dans ce cas, il s’agit des niveaux de couleur des tons moyens.
Rouge cyan
Tout est devenu un peu trop bleu quand j’ai stimulé Saturation — surtout la voiture. La première étape diminue cyan (en augmentant le Rouge). Maintenant, la voiture se réchauffe.
Vert magenta
Un pas vers le bas, c’est pas faire grand-chose, mais je pense vraiment que cela a aidé. Il avait besoin d’une compensation après avoir augmenté le rouge et le jaune.
Jaune Bleu
Ajoutez encore plus de couleur au ciel et un peu de chaleur au chrome sur la voiture.

Ajouter un filtre de couleur est la dernière chose
Je n’aime toujours pas la teinte bleue sur le chrome. La dernière étape consiste à ajouter un filtre de couleur. C’est vraiment simple.
Tout d’abord, ajoutez un nouveau calque transparent. Allez simplement dans Calque > Nouveau calque (Ctrl Maj N). Nommez le calque « Filtre de couleur chaude ». Choisissez un calque transparent et cliquez sur OK.
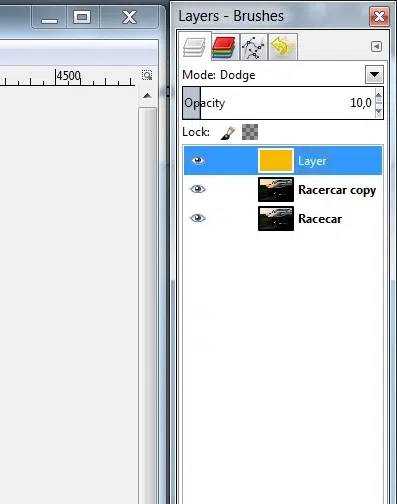
Maintenant, sélectionnez la couleur de premier plan et définissez la sur #F4B905. En fait, j’ai juste pris une orange chaude et j’ai atterri dessus. Pas vraiment important. Il suffit d’opter pour une couleur orange chaude.
Sélectionnez l’outil de remplissage du seau (Ctrl B) et remplissez votre nouvelle couche transparente à l’orange chaude.
Cela devrait transformer toute votre image orange chaude. C’est super, hein ?
Ok. Maintenant, modifiez l’opacité du calque à 10 %, puis définissez le mode de fusion sur Esquive.

Le résultat est une sensation agréable et chaleureuse à la photo globale. Et il nous a aussi débarrassé de ce problème bleu dans les détails chromés. Joli.
L’ enregistrement est maintenant l’exportation
Comme vous le savez peut-être déjà, GIMP n’enregistre plus dans JPEG. Mais ne vous inquiétez pas, les bonnes personnes travaillant avec GIMP ont juste déplacé la fonction un peu et elle est maintenant appelée Export (Ctrl E) et Export As (Shift Ctrl E), si vous avez besoin de renommer le fichier.
Le résultat final

Ma mère a fini par imprimer toutes les photos de la voiture de sport de mon père. Si vous voulez voir le reste des photos de voitures de sport et encore plus de tutoriels GIMP, rendez-vous sur mon blog à http://anotherphotographynoob.com.
Plus précisément, les images de la voiture de sport sont ici : http://anotherphotographynoob.com/sportscar/
Et tous mes tutoriels pour GIMP sont ici : http://anotherphotographynoob.com/gimp-tutorial/
Anotherphotographynoob est un blogueur européen et passionné de photos, blogue quotidiennement sur AnotherphotograpbyNoob.com. Tout a commencé comme un simple blog postant une photo par jour, mais récemment le blog a déménagé à une solution auto-hébergée et maintenant des tutoriels sont écrits sur une base quotidienne pour aider d’autres nerds photo.